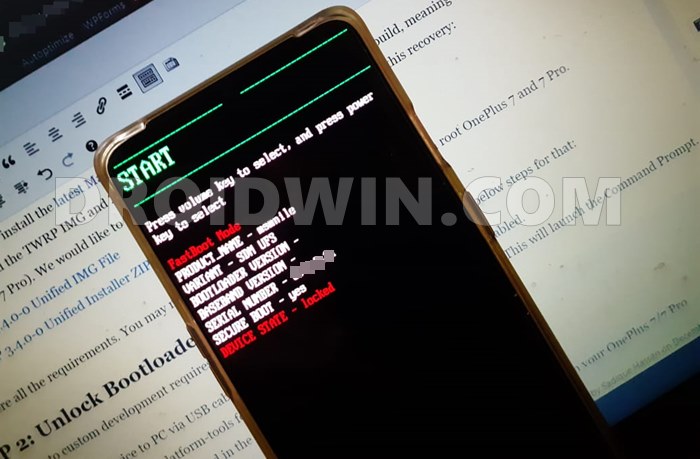These include the likes of system vendor, bootloader among others. There are quite a few benefits to come out of this. For example, in earlier times, as and when at OTA update arrived, you had to leave your device in an idle state. As result, right from the time, the update is being downloaded, to its installation you could not perform any activity on your phone. However, with the introduction of dual partitions, the update would get downloaded and installed in the background onto the inactive partition while you could still continue to use the device in the active partition. As and when the update was successfully installed, you just needed to reboot it once to switch slots and get onto the newly installed update. This is just one of the many perks of the A/B partitions. On the flip side, it has also created some confusion among the users. The first one is the installation of TWRP Recovery. It is due to the absence of the recovery partition and the fact that everything is taken care of by the boot partition. [Recommended: TWRP: fastboot flash vs fastboot boot: Which command to use]. Along the same lines, the device going into the continuous bootloop seems to be a common issue. Fortunately, you could easily fix this issue and in this guide, we will show you how to do just that. So without further ado, let’s start off with the guide to fix this bootloop issue in dual partition A/B Android devices.
The Reason for Bootloop in A/B Partition Android Devices
So here is what really happens. For the sake of simplicity, let’s assume A to be your active partition and B as inactive. So as of now, you are currently on the A partition, and the update is installed to the B partition. Now when you reboot your device, a slot change will take place. Hence B becomes your active partition now (where the update was just installed) whereas A is the inactive one. But if you end up switching slots, either via TWRP or while installing Magisk patched image, then you would end up on the slot that doesn’t have the system.img flashed. In other words, you are trying to boot to the slot that doesn’t have any operating system installed! This is just not possible and but your device will keep on trying its best to boot to the OS each and every time. On doing so, it is stuck in a bootloop. With this, you might have got a decent idea as to the reason for this issue. Let’s now check out the steps to fix this bootloop issue in dual partition A/B Android devices.
Pass SafetyNet test after installing Xposed or EdXposedHow to Pass Magisk SafetyNet on Rooted Android 11Use Core Only Mode in new Magisk Manager?How to Fix ctsProfile Mismatch Error on Rooted Android
How to Fix Bootloop issue in Dual Partition A/B Android devices
To begin with, you will have to boot your device to the Fastboot Mode. You wouldn’t be able to use the adb reboot bootloader command since it requires enabling USB Debugging and authorizing the connection via the PC. Both of which aren’t possible in a bootloop issue. So what else could be done? Well, you will have to use the hardware key combinations to boot it to Fastbooot Mode (there is no universal combination as it varies from device to device). Anyways, once booted to Fastboot, connect your device to the PC via USB cable and proceed with the below steps to fix this bootloop issue in dual partition A/B Android devices. Droidwin and its members wouldn’t be held responsible in case of a thermonuclear war, your alarm doesn’t wake you up, or if anything happens to your device and data by performing the below steps.
Instruction Steps
Your device will now boot up to the OS and the bootloop issue in the dual partition A/B Android device should now have been fixed. However, if you are still getting bugged with this issue, then you might have to flash the system.img to your device’s current active slot (that you got in STEP 4, before switching the slot). But to be on the safer side, it is always recommended to flash the entire stock firmware file rather than just its system image file. Hence please refer to our guide on How to Flash Stock Firmware via Fastboot Commands. Do keep in mind that there would be a fastboot -w command in the linked guide for most of the devices. This command will wipe off all the data from your device. So on the first try, you may skip this command and execute the rest. However, if it doesn’t fix the issue, then consider using the fastboot -w command as well. With this, we conclude the guide on how to fix the bootloop issue in dual partition A/B Android devices. If you have any queries concerning the aforementioned steps, do let us know in the comments section below. We will get back to you with a solution at the earliest.
Fix adb server version doesn’t match this client; killing.How to fix ADB Device not found [List of Devices Attached is blank]Detailed Steps to Fix adb is not recognized ErrorHow to Fix Unauthorized Device with ADB Commands [3 methods]
About Chief Editor